Pierre Roy alias Ayfri
IT Student
France
Born 23 years ago
Hi, I'm Pierre Roy, an IT student at Ynov Aix school, and I'm passionate about computer science and especially programming.
I'm making all sorts of projects and programming by myself for years. This is my portfolio, welcome!
Featured Projects
 Kore
Kore
116
A Kotlin library to generate Datapacks for Minecraft Java.
GitHub URL: Ayfri/Kore
 Advanced-Command-Handler
Advanced-Command-Handler
35
This is an Advanced Command Handler that uses classes for commands.
GitHub URL: Advanced-Command-Handler/Advanced-Command-Handler
 PIXI-Kotlin
PIXI-Kotlin
15
Kotlin/JS bindings for PIXI.js library.
GitHub URL: Ayfri/PIXI-Kotlin
Top Skills
See all skillsMy Portfolio
This portfolio showcases my journey as a developer, my skills, and the projects I've worked on.
Built with Kotlin and Compose for Web, it represents both my technical abilities and my passion for clean, functional design.
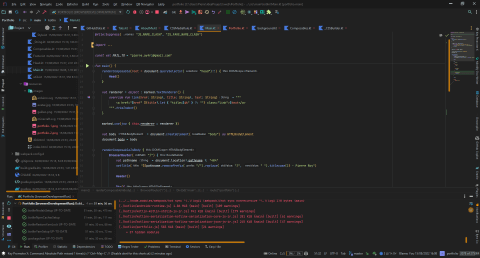
Professional Experience

From internships at BlueFrog where I developed WordPress sites, to working on AI projects like ScriptGraf at Ynov,
I've gained valuable experience in various technologies and collaborative environments.
About Me
Discover my journey in programming, from my first steps with Python in 2014 to my current projects with Kotlin and AI.
Learn about my passion for Minecraft, my experience with various technologies, and my educational path.
My Articles
Explore my blog where I share insights, tutorials, and experiences in programming, particularly focusing on Kotlin, Minecraft modding,
and technical deep dives. Learn about my journey and discoveries in software development.